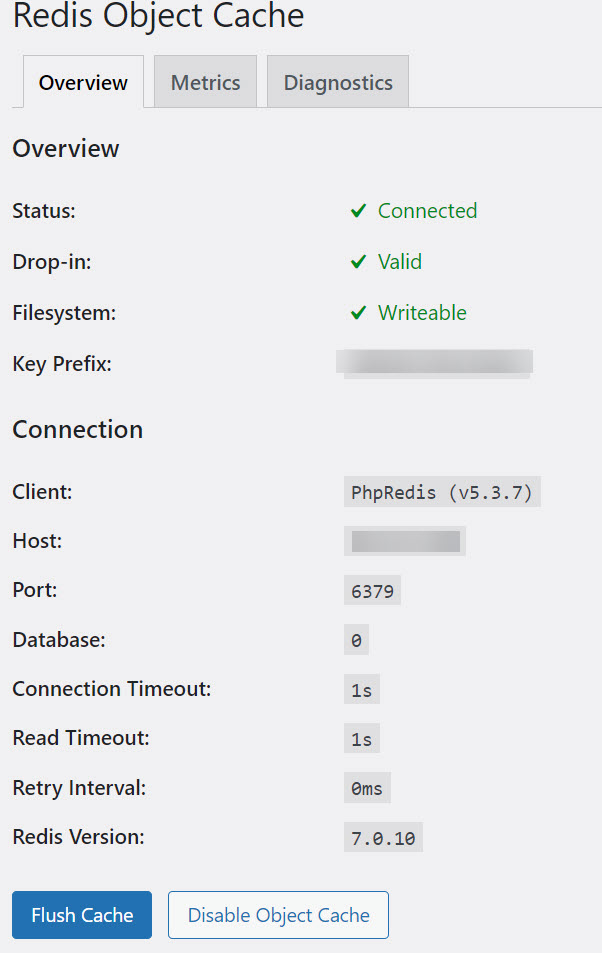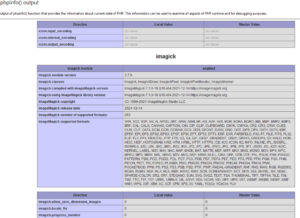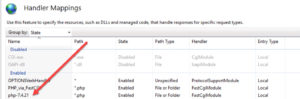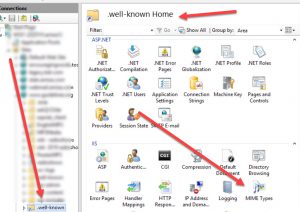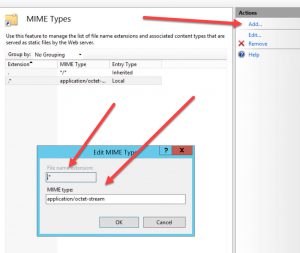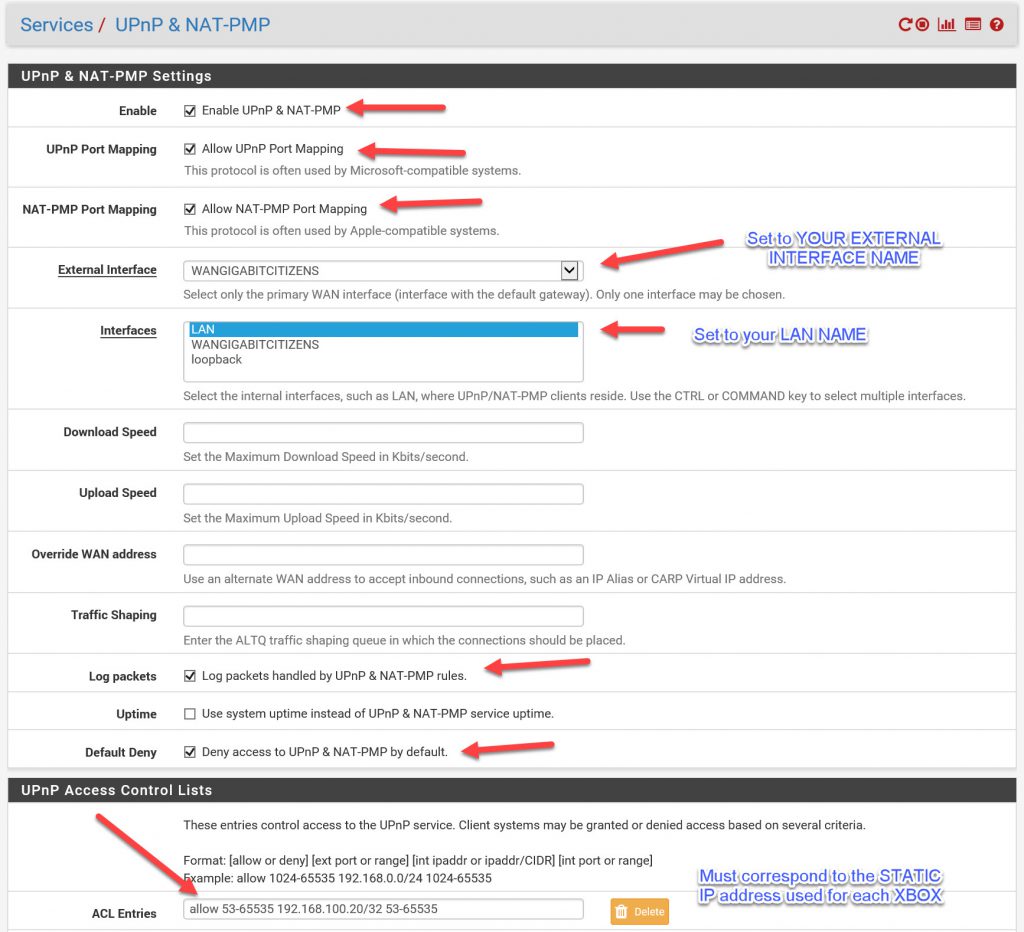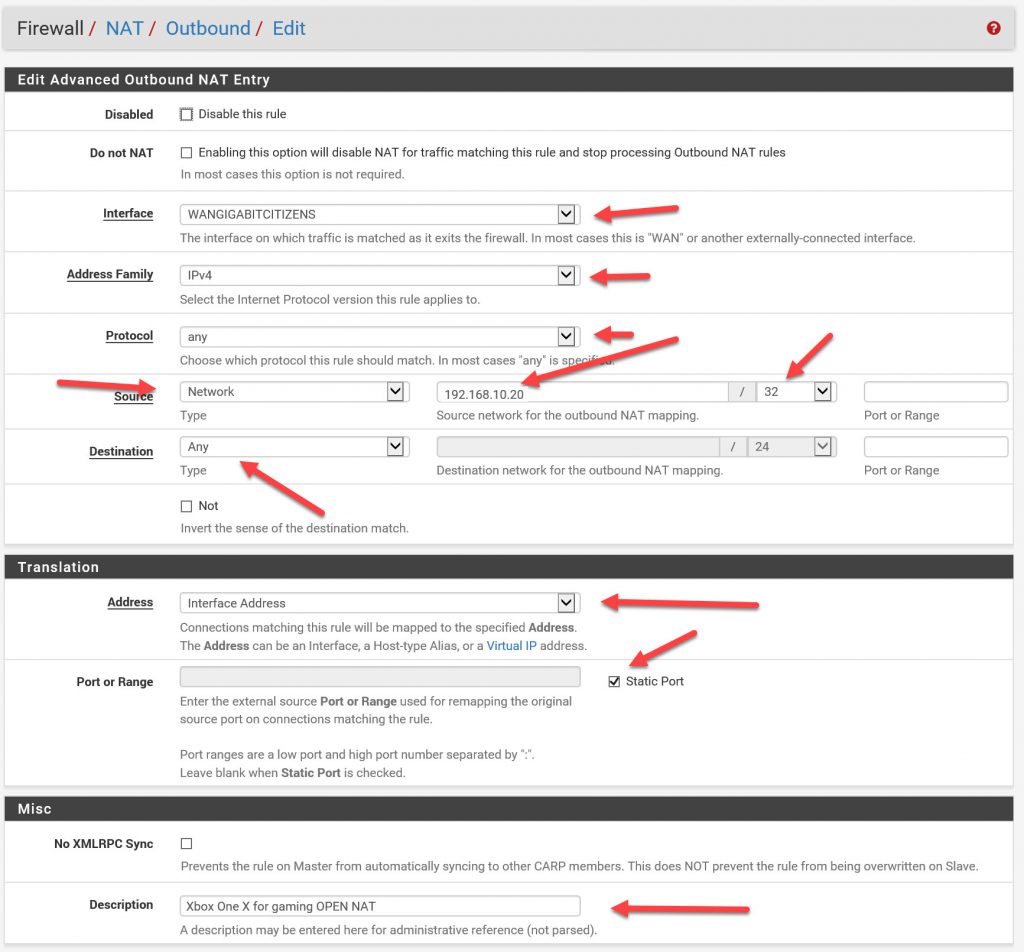PHP Deprecated: preg_replace(): Passing null to parameter #3 ($subject) of type array|string is deprecated
Easy fix for the PHP error “PHP Deprecated: preg_replace(): Passing null to parameter #3 ($subject) of type array|string is deprecated”
This was the existing code that was in a WordPress plugin:
$D8 = preg_replace("\57\x5c\163\x2b\x2f\123", "\40", $D8);
This is the fixed code, which no longer throws the depreciated error:
$D8 = preg_replace("\57\x5c\163\x2b\x2f\123", "\40", (string) $D8);
If this helped you, let me know!